Инструкция по использованию интернет-сервиса «Личный кабинет» по услугам фиксированной телефонной связи и кабельного телевидения
«Личный кабинет» по услугам фиксированной телефонной связи и кабельного телевидения позволяет Вам осуществлять следующие операции через локальный интернет-сайт https://cabinet.ssvyaz.ru/ :
- контролировать текущее состояние балансовых счетов;
- получать информацию о произведенных платежах, имеющейся задолженности;
- получать детализированную статистику фиксированной связи;
- оплачивать услуги телефонии и кабельного телевидения с помощью популярной системы платежей «ROBOKASSA»;
- осуществлять перевод денежных средств со своего счета на счет другого пользователя.
1. Заявление для абонентов услуг кабельного телевидения и телефонии
Для использования личного кабинета необходимо написать заявление в абонентском отделе. В заявление необходимо указать следующие данные:
- «логин»*;
- «пароль»*;
- адрес элетронной почты.
*- допустимо использование латинских букв, цифр, символов подчеркивания и минуса. Максимальное количество символов — 15, минимальное количество символов — 5.
Для абонентов подключивших услугу «Личный кабинет» ранее и абонентам услуги Интернет, заявление писать не нужно.
2. Вход в «Личный кабинет»
Для входа в «Личный кабинет», Вам необходимо в браузере ввести адрес сайта: https://cabinet.ssvyaz.ru/
Заполните поля «Логин» и «Пароль». Если логин или пароль для входа забыты Вы можете восстановить данные в личном кабинете, через указанный при регистрации электронный адрес или написать заявление на смену логина или пароля в абонентском отделе, услуга бесплатная.
Для абонентов подключивших услугу «Личный кабинет» ранее, в поле «Логин» ввести номер телефона в формате 2xxxxx, без пробелов.
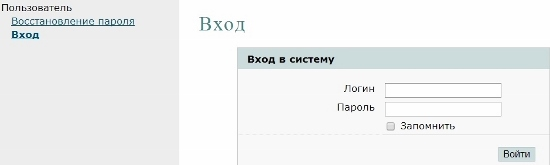
Рис. 1. Вход в личный кабинет
После заполнения указанных полей нажмите кнопку "Войти".
3. Описание функционала «Личного кабинета»
3.1 В интерфейсе сверху (рис. 2) отображается информация об авторизованном клиенте (логин, номера балансовых счетов, номер лицевого счета, номер договора, баланс на счетах), слева – меню доступных разделов, справа – рабочая информация.
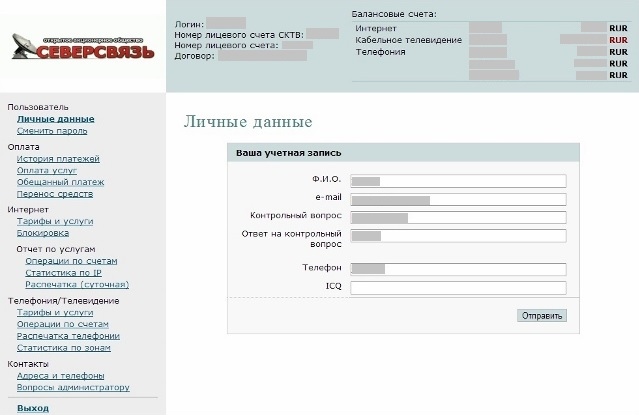
Рис. 2. Личный кабинет
3.2 Раздел «Пользователь»
В разделе «Пользователь» Вы можете изменить личные данные, а так же самостоятельно поменять пароль для входа в личный кабинет и для доступа сети Интернет.
3.3 Раздел «Оплата»
В данном разделе можно: запросить историю платежей, оплатить услуги (телефонии, кабельного телевидения и интернет, с помощью популярной системы платежей «ROBOKASSA»), произвести обещанный платеж и произвести перенос средств.
История платежей
В этом разделе можно получить информацию о платежах, указав интересующий период (максимальный период отчета — 2 месяца).
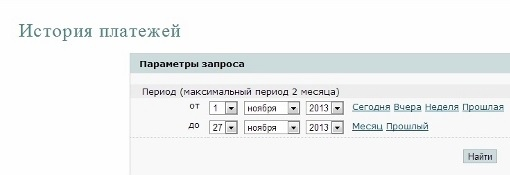
Рис. 3. История платежей
Оплата услуг
Для оплаты услуг с помощью системы платежей «ROBOKASSA»:
- Необходимо зайти в раздел «Оплата услуг»;
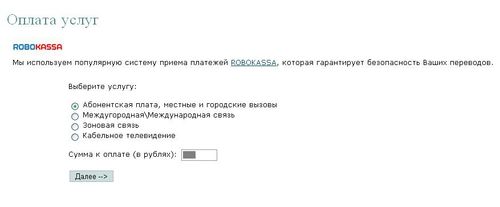
- Выберете услугу из предложенного списка;
- Введите желаемую сумму к оплате, нажать «Далее»;
- Проверить введенные данные, нажать «Оплатить»;
Вы увидите страницу оплаты сервиса «ROBOKASSA». ROBOKASSA — это сервис, позволяющий принимать платежи от клиентов с помощью банковских карт, в любой электронной валюте, с помощью сервисов мобильная коммерция (МТС, Мегафон, Билайн), платежи через интернет-банк ведущих Банков РФ, платежи через банкоматы, через терминалы мгновенной оплаты, через систему денежных переводов Contact. За эти услуги сервис «ROBOKASSA» удерживает с покупателя небольшой процент от размера платежа.
Будьте внимательны, при оплате электронной валютой сервис «ROBOKASSA» даёт на оплату игры 45 минут.
Далее мы рассмотрим способ оплаты банковскими картами VISA и MasterCard. При использовании другими способами оплаты внимательно следуйте инструкциям сервиса «ROBOKASSA»
Способ оплаты банковскими картами VISA и MasterCard
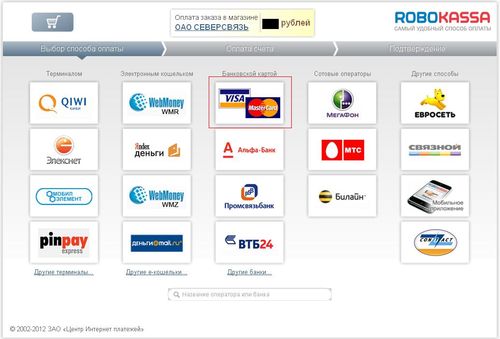
Введите ваш адрес электронной почты и нажмите кнопку «Перейти к оплате»;
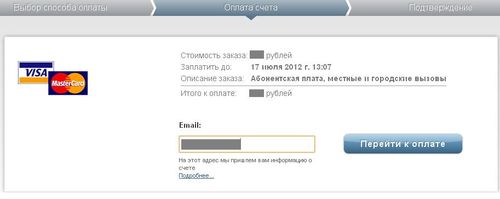
Заполните необходимые поля, чтобы произвести оплату:
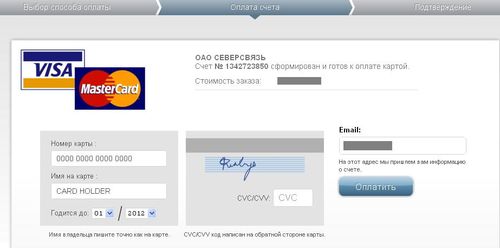
1. Введите номер кредитной карты без пробелов, нанесённые на карту с лицевой стороны (16-19 цифр).
2. Выберите месяц и год до которого действительна карта. Срок указывается на карте с лицевой стороны в виде двух цифр, разделённых косой чертой (например, 07/11 месяц/год).
3. Введите имя, нанесённое на карту с лицевой стороны.
4. Введите 3 последние цифры, указанные на полосе для подписи с обратной стороны карты (СVC2).
5. Нажмите «Оплатить».

При успешной оплате Вы увидите сообщение об успешном завершении операции.
Обещанный платеж
Для обещанного платежа, необходимо ввести сумму (допустимая сумма обещанного платежа - от 0 до 1700 руб.) и указать счет, который хотите пополнить.
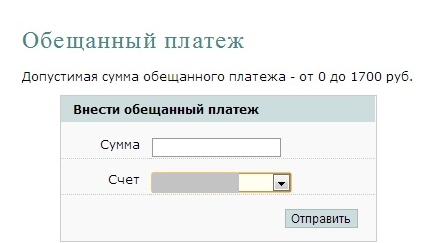
Рис. 4. Обещанный платеж
Перенос средств
Перенос средств, Вы можете осуществить как между своими счетами, так и со своего счета на другого абонента
Для переноса средств между своими счетами, необходимо выбрать, с какого счета и на какую и сумму переноса.
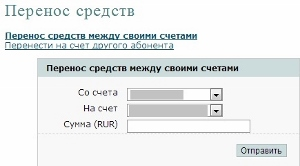
Рис. 5. Перенос средств между своими счетами
Для переноса средств другому абоненту, необходимо выбрать с какого счета произвести списание и указать лицевой счет, балансовый счет и сумму другого абонента.
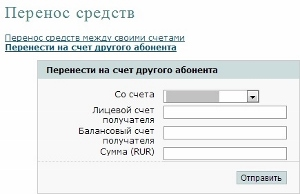
Рис. 6. Перенос средств на счет другого абонента
3.4 Раздел «Интернет»
Тарифы и услуги
Для каждой группы услуг выводятся таблицы услуг и ресурсов, а также информация о текущем тарификационном пакете, который вы можете сменить.
Блокировка
Выставлена таблица "История блокировок". Так же есть функция "Блокировка", где Вы можете самостоятельно заблокировать Услугу Интернет на определенный период.*
*Если вы случайно выставили блокировку, то для отмены Вам необходимо позвонить в абонентский отдел3.5 Раздел «Отчет по услугам»
Операции по счетам
В этом разделе можно получить информацию о всех операциях, выполненных с Вашими балансовыми счетами (зачисление и снятие средств). Можно отфильтровать записи по дате операции, указав интересующий период (максимальный период отчета — 2 месяца), и по балансовому счету (если у пользователя их несколько).
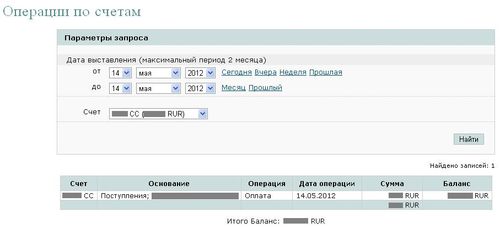
Рис. 7. Операции по счетам
Статистика по IP
В этом разделе можно получить общую информацию о трафике за указанный период (максимальный период отчета — 2 месяца).
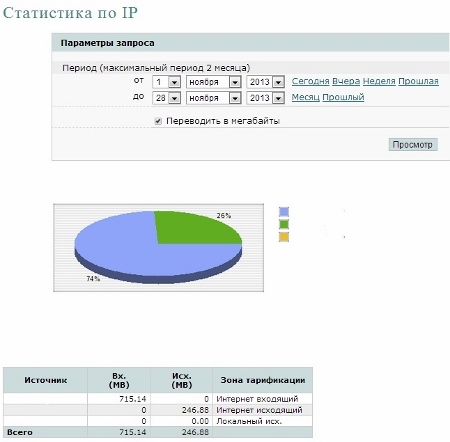
Рис. 8. Статистика по IP
Распечатка (суточная)
В данном разделе можно получить информацию о трафике за каждый день в указанный период (максимальный период отчета - 2 месяца)
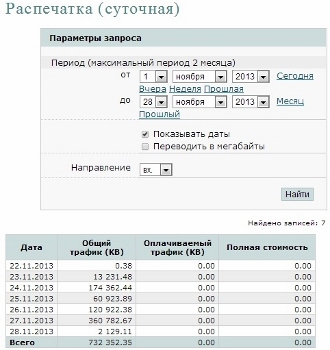
Рис. 9. Распечатка
3.6 Раздел «Телефония/Телевидение»
Тарифы и услуги
Для каждой группы услуг выводятся таблицы услуг и ресурсов.
Операция по счетам
В этом разделе можно получить информацию о всех операциях, выполненных с Вашими балансовыми счетами (зачисление и снятие средств). Можно отфильтровать записи по дате операции, указав интересующий период (максимальный период отчета — 2 месяца), и по балансовому счету (если у пользователя их несколько).
Распечатка телефонии
В этом разделе можно получить отчет о совершенных звонках с указанием их стоимости, длительности и вызываемого направления за выбранный период Можно отфильтровать данные, указав набранный номер (можно указать часть номера), направление звонка (все, только местные, только междугородные). Можно показать или скрыть звонки с нулевой стоимостью. Возможна группировка результатов по датам и набранному номеру.
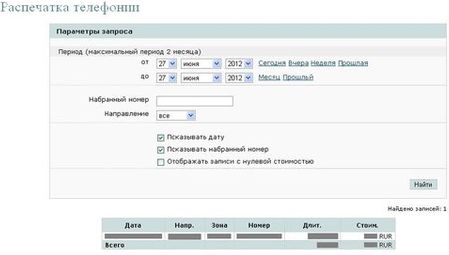 Рис. 10. Распечатка телефонии
Рис. 10. Распечатка телефонии
Статистика по зонам
В этом разделе можно получить отчет о распределении длительности и стоимости звонков за выбранный период по зонам. Результаты можно упорядочить по стоимости или длительности. Можно установить фильтр звонков – все, только местные или только междугородные. В дополнение к таблице, результаты отображаются в виде круговой диаграммы.
3.7 Раздел «Контакты»
Адреса и телефоны
Контактные телефоны, адреса и график работ: приемной, абонентского отдела, кассы, службы технической поддержки по услуге интернет, аварийно-диспетчерской службы.
Вопросы администратору
В данном разделе, Вы можете задать интересующий Вас вопрос, указав тему и сам текст вопроса




 Телефонный справочник
Телефонный справочник








